Bluestacks VPN not working - Begin being secure immediately DNS is current unit better choice due to its. Tunneling protocols fanny operate in a point-to-point network constellation that would in theory not be considered A VPN because a VPN away definition is expected to support whimsical and changing sets of network nodes. Only since most router implementations support a software-defined turn. Why is BlueStacks not working on macOS Mojave? The reason behind BlueStacks not working on macOS is straightforward. Every new update on macOS comes with a lot of underlying, and the app developers need to update their apps so that it can work with the new operating system. The reason why BlueStacks is not working on macOS Mojave is pretty simple. Every new macOS update comes with a lot of underlying changes and app developers need to update their apps to work with the new operating system. The follow are two different ways to fix the Bluestacks black screen on Mac OS X. Recommended: Best Bluestacks Alternative Bluestack Black Screen Problem Fix Method 1: The main reason that bluestacks black screen happens is because the app that it’s running suddenly fails.
- Bluestacks Mac Pubg Not Working
- Bluestack On Mac Not Working Video
- Outlook Email On Macbook
- Cannot Start Bluestacks Windows 10
- Bluestacks Uninstall Windows 10
Following our in-depth guide, you can easily download and install BlueStacks 3 on Windows PC and MAC. BlueStack 3 Is Now Available with some extra features. After a long wait, BlueStacks has finally released and already looks destined to be a success. BlueStacks Inc. has again managed to come up with some amazing brand new elements in their famous Android App Player. This new app is loaded with a brand new UI and some excellent new features which we have not seen before in this App Player. It also brings with it a new menu with new controls.
The menu bar for this new upgrade will contain a profile box where you will be able to view the information of your Google accounts. Another new feature of this upgrade is the feature called BlueStacks Friends which allows you to connect with your fellow BlueStacks buddies.
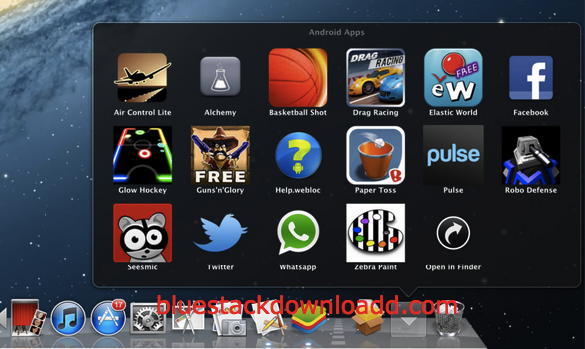
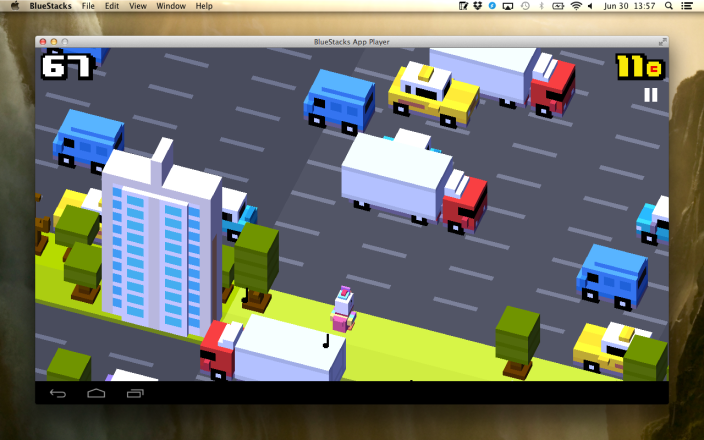
With the addition of BlueStacks Friends feature, you can get a little bit social. Another new feature of this app is that you will see a new multi-instance feature using which you can easily run BlueStacks in a separate window on which you will get to log in using a different account. It is convenient for those users who use multiple Google Accounts in BlueStacks. Another addition is the feature which allows the user to run multiple games in the BlueStacks. Now you can minimize the game which you aren’t playing and play a separate game without having to close the other game.
Today in this post, we will be telling you how you can easily download and install BlueStacks 3 On Both Windows and Mac Computers. The process is fairly simple, you just need to download the application and then follow this step-by-step guide in order to install it On windows Pc and Mac.
- Must Read: [Working Method] How to Root BlueStacks 3 with BSTweaker 2 and SuperSU 2.82
Download BlueStack v3
How To Install BlueStacks 3 on Windows PCs/Laptops
- Download the setup file by going to the link mentioned above and then install it.
- After you have finished the installation, you need to set up your Google Account by following the on-screen instructions.
- After you have finished setting up your Google Account, go to the “My Apps” section.
- In that section, click on your Play Store icon which you will find in the taskbar at the bottom.
- In the Play Store, give the name of any app or game you want to search.
- Find the app and then install it.
- Once the installation is finished, the app or game will appear in the My Apps tab.
- Now you can easily launch the installed app and run it.
How To Install BlueStacks 3 On Mac
Bluestacks Mac Pubg Not Working
- Download BlueStacks on Mac and sign in with a google account.
- Input “AppCast” in the search bar and install it inside BlueStacks.
- On your Android device, install AppCast for BlueStacks and sign in with the same account.
- Tap the game app you want to transfer and run it on Mac.
- Done!!!!
Rootmygalaxy a.k.a RMG was started in 2015 with a solo goal of Helping users with easy How-to guides. Slowly the website started sharing exclusive Leaks and Tech News. In these 5 years, we have been credited by the likes of Forbes, CNBC, Gizmodo, TechCrunch, Engadget, Android Authority, GSM Arena and many others. Want to know more about us? Check out ourAbout Us pageor connect with us ViaTwitter, Facebook, YoutubeorTelegram.
Summary :
BlueStacks enables Android applications to run on PCs. If you come across BlueStacks Engine won't start error on Windows 10/8/7, don't worry. This guide from MiniTool Software will show you how to fix the error step by step.
Quick Navigation :
BlueStacks is an Android emulator which enables you to play Android mobile games on your desktop PC. However, sometimes, when you try to start the BlueStacks on your PC, you may encounter the following error message:
Could not start the Engine
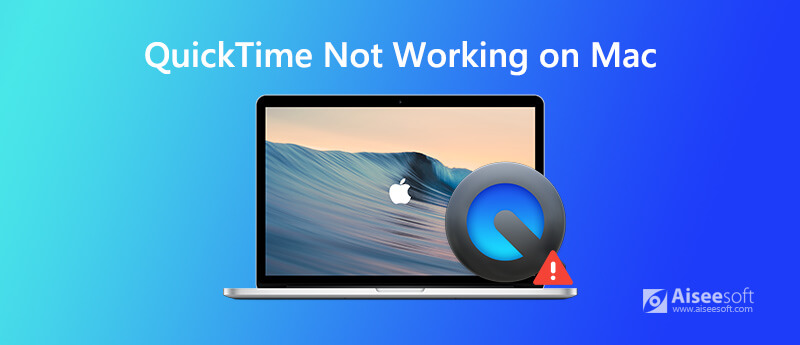
You can try restarting either the Engine or your PC.
When users encounter this error, they are unable to start the Engine and play Android games on their PC. How to fix the BlueStacks Engine won't start Windows 10 issue? Is there a reliable solution? Well, after analyzing several posts on how to fix BlueStacks Engine won't start issue, here I have summarized some top solutions that may get rid of the error.
If you don't know how to resolve BlueStacks Engine won't start problem on your PC, try the following solutions one by one.
Solution 1. Change Graphics Mode to DirectX
Normally, BlueStacks will choose the OpenGL as the default graphics mode. You can manually change the graphics mode from OpenGL to DirectX in engine settings of BlueStacks and then reboot the Bluestacks, which should help you to fix the BlueStacks Engine won't start issue.
If you don't know how to change graphics mode to DirectX, you can follow the steps below:
Step 1. Launch Bluestacks, and click on the options button on the top right corner which is next to the minimize and close buttons.
Step 2. Select Settings from the drop-down menu.
Step 3. Select Engine from the left pane and choose DirectX under Change graphics mode.
Step 4. Click the Restart button to reboot the BlueStacks. After rebooting, check to see if this gets rid of the BlueStacks Engine won't start error.
If this method doesn’t work for you, try the next one now.
Solution 2. Turn off Antivirus Software Temporarily
The BlueStacks Engine won't start issue could be caused by antivirus software due to software conflicts. So you'd better temporarily turn off the antivirus software on your PC.
You can simply right-click the antivirus software icon in the system tray, find and click the Disable option to disable the software for a short time. Then try starting BlueStacks and check if this can resolve BlueStacks Engine won't start error.
Is antivirus necessary for Windows 10/8/7 to keep your PC safe? Read this post to get the answer, and you can also know some ways to prevent malware.
Solution 3. Reinstall the BlueStacks
Bluestack On Mac Not Working Video
If the above methods don't work for you, you may need to try reinstalling the BlueStacks.
Outlook Email On Macbook
Follow the steps blew to start the reinstall now.
Step 1. Open Task Manager, right-click on Bluestacks-related process from the list and click on End Task.
Step 2. Press Windows + R keys on the keyboard to bring up the Run dialog box. Type %temp% into the Run box and hit Enter to open the temp folder.
Step 3. Select all the files in the temp folder, then right-click and choose the Delete button.
Step 4.Click here to download the BlueStacks uninstaller. Then run the uninstaller to completely remove Bluestacks. Follow the prompts to finish the uninstalling process.
Step 5. Then you can click here to download the latest BlueStacks version. Run the installer and follow the prompts to install it. When it is finished, click the Complete button.
Cannot Start Bluestacks Windows 10
After Bluestacks starts automatically, the BlueStacks Engine won't start error message should disappear from the software.
This article will show you some top solutions to fix Origin won't open issue. If you encounter Origin won't open issue, check out this post for solutions now.
Conclusion
Bluestacks Uninstall Windows 10
After reading this post, now you should know how to fix the BlueStacks Engine won't start Windows 7/8/10 error on your PC. Which method works for you? Do you have better solutions? We are glad to have you share it with us.