Log into your Hikvision portal and select software. Select 02 Web Components. Select the Mac OSX operating system and click download. On September 2, 2015, Hikvision acknowledged Google had discontinued support for NPAPI on Chome version 45 and higher. Hikvision’s solution was to use alternate, not-as-secure browsers. They further committed to produce updated firmware. Years later, Hikvision has yet to address this issue with a firmware release. It is an Apple issue because I gather that I have to use TFTP to do this but the cameras come with windows exe for that. I'm not sure what the TFTP steps are to do that on OS X. I can get TFTP started in Apple's OS X terminal by typing TFTP but then what? The Hikvision camera is DS-2CD2532F-I – a mini dome IR camera. Will indicate “No Plug-ins detected” even if previous MAC plugin is installed. Solution: 1) First you need to delete all existing plug-ins on the MAC OS (tested with OS X Yosemite version 10.10.2) a. Enable MAC HD icon by navigating to FINDER and clicking on Preferences b. The Finder Preferences menu opens and select to check “Hard. Runs on: Mac OS X, Mac OS X 10.3, Mac OS X 10.4, Mac OS X 10.5, Mac OS X 10.6, Mac OS X 10.7, Mac OS X 10.8 Mac PDF Page Numberer Batch v.1.00 Mac PDF Page Numberer Batch is a Acrobat plug-in tool for Acrobat Which is used to automatically page number your documents, you can put customizable page numbers anywhere on the page, with any font size.
You got your new Hikvision camera and now you want to set it up and start working with it with no extra help and you got no technician or engineer skills. You hit the right article. Right now we are going to show you the #1 easy and fast way to setup your new Hikvision wifi ip-camera via the Hikvision tools and services. This guide includes the PC and a Phone software that allows you to work with the cameras.
Note that Hikvision cameras require us to use a PC for the initial setup and configuration.
PC Tools
You will need:
- The SADP tool. Basically, a device search tool allowing us to find devices within our subnet and to see the device status. Official Hikvision download pages:
Windows: Download
Mac OS: Download - IVMS-4500: the actual software we’re going to use to setup the camera. There is also a way to use the web interface, but we will focus on this particular method now. Official Hikvision download page:
Windows: Download
Mac OS: Download - EZVIZ Studio. As the Hikvision has a consumer-oriented sub-brand named Ezviz, Hikvision declares of a two-way support between Hikvision and Ezviz services. And that’s why we have the Ezviz Studio programm on our list. Well, this is a very common entry-level software that you can use to access the basic cam’s functions, but a Hikvision camera setup process requires us to use the SADP tool and the IVMS afterwards, because the Hikvision and Ezviz have a completely different setup processes. But after the setup is done, you are able to control all of your cameras remotely both via the Ezviz Studio, IVMS, or the phone’s Ezviz App, Hik-connect and mobile IVMS.
Don’t go to the next part until you got this software installed.
PC Setup
1. Plug in the power supply unit and / or LAN-cable and then we got to wait a minute till the cam adjusts itself and connects;
2. After that happened, go to PC and open the SADP tool. The SADP displays the status of all connected to your subnet devices. Find your camera within the list. You can see the SADP displays the camera is inactive;
3. Mark the checkbox located left to the ID column. New tab should slide out on your right and now you can see the network parameters;
4. Create a password and press activate. That’s it, we’re done with the SADP tool;
5. Open up the IVMS-4500, create an account if it asks you to;
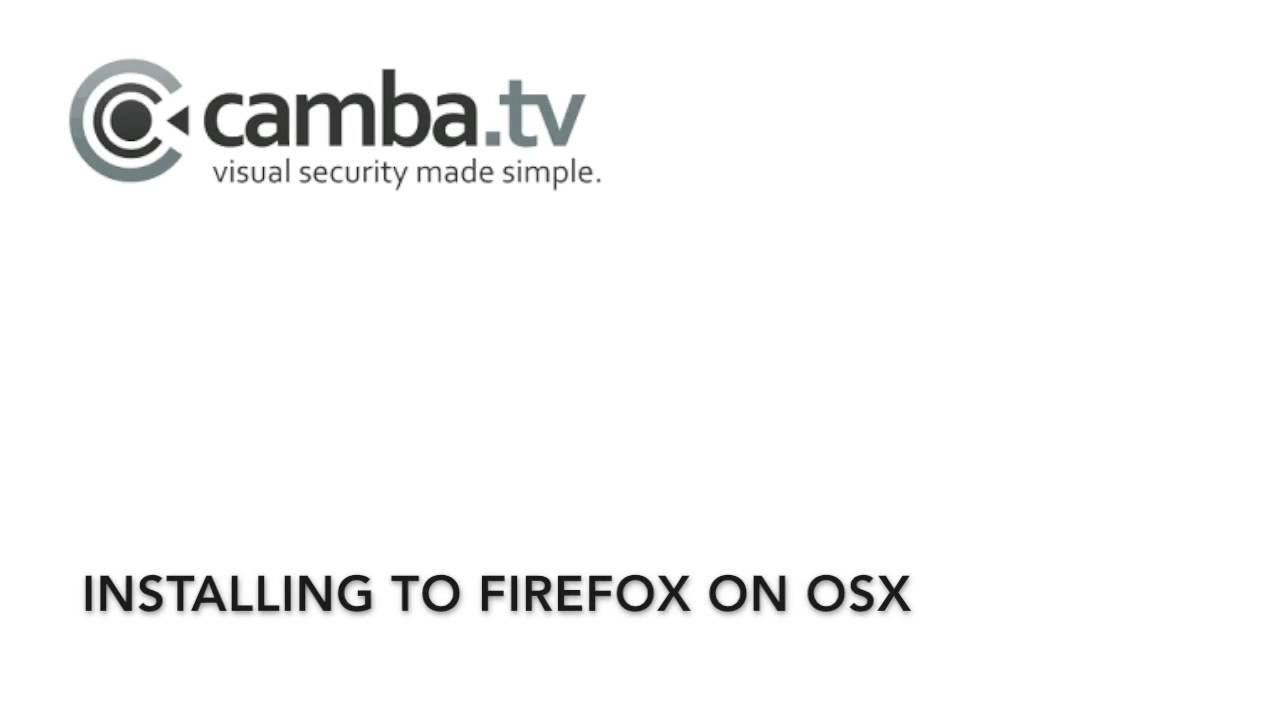
6. Find your camera at the bottom tab;
Hikvision Plugin Mac Os X Download
7. Press and hold on your camera and drag it to the middle tab;
8. Press the “Remote Configuration” button;
9. Install the “Active X” driver if it asks you to by pressing the appearing link. It will download, install it and reload automatically. That should let you into the actual camera setup menu.
Camera Configuration Inside The IVMS-4500
Note this is a fast and easy setup tutorial, our goal is to show you the simplest way with no any additional features turn on.
1. System > System Settings > Time Settings. Select your timezone and also press the “sync with the PC” button to automatically set the correct time;
2. Go to Network > Advanced Settings > Wi-fi. Note – your router has to work on 2.4 g wave. Pick your network and type in your wi-fi password below and press save. For a static ip uncheck the box and enter the gateway manually;
3. The Video/Audio Tab. It depends on your camera: either it has a microphone or not. So this bar is responsible for it. Don’t have the microphone built-in cam? Just skip, it’s fine here;
4. The image settings. They are totally individual – you have a standard sliders to adjust the image;
5. The Event. Tick both boxes to turn the motion detect feature on, draw the detection area and save. If you turned on the motion detection, mark in the linkage method and A1 box too to make it work;
6. The final thing – schedule settings. Pick the event type if you have turned on the events and draw a required length. If you just want the camera to record continuously and you didn’t turn the events on – pick the continuous and draw the first line, then copy and multiply to other fields. Save, and we are done.
Phone Apps
The phone apps are not actually intended for a cameras setup and their purpose is to let you view and control some of the cam functions. Here we just want to show you the relevant apps that are compatible with Hikvision cams. That is the:
- IVMS-4500 as a main software;
- Hik-connect;
- EZVIZ App as an easy casual software.
Download Pages
iOS:
Hikvision Plugin Mac Os X Update
- IVMS-4500: Download
- Hik-connect: Download
- Ezviz App: Download
Android:
- IVMS-4500: Download
- Hik-connect: Download
- Ezviz App: Download

Anyway, the Hikvision cameras setup requires us to use a Personal Computer with the programs or the web interface to make everything work. The phone apps allow us to use cameras functions, such as turning and remote view and control, but not the setup.
Video-Instruction:
Safari extensions add functionality to Safari, so you can explore the web the way you want. Extensions can show helpful information about a webpage, display news headlines, help you use your favorite services, change the appearance of webpages, and much more. Extensions are a great way to personalize your browsing experience.
Use the App Store to conveniently download and install Safari extensions. All extensions in the App Store are reviewed, signed, and hosted by Apple for your security.
How to install extensions
Start by installing the latest macOS updates to make sure that Safari is up to date. You need Safari 12 or later to get Safari extensions from the App Store.
Find and install an extension:
- Open Safari and choose Safari > Safari Extensions from the menu bar.
- The App Store opens to the Safari Extensions page, as pictured above. To download and install an extension, click Get or click the price. You might be asked to sign in with your Apple ID.
- Click Install.
- After the extension is installed, click Open and follow the onscreen instructions provided by the extension.
Then return to Safari to turn on the extension you installed:
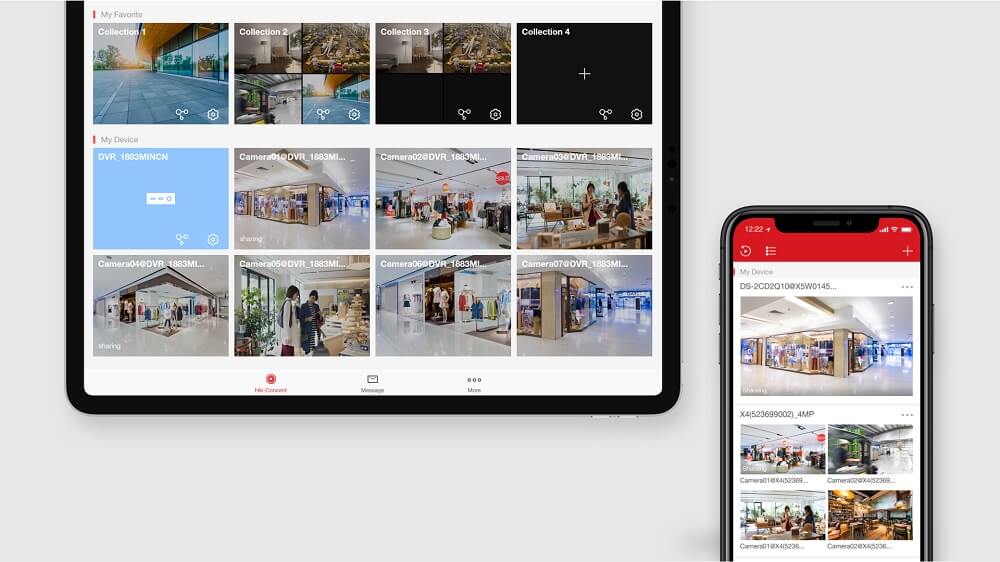
- Choose Safari > Preferences.
- Click Extensions.
- Select the checkbox next to the extension's name.
All extensions installed from the App Store are automatically kept up to date.
How to turn off or uninstall extensions
Mac Os X 10.11 Download Free
Choose Safari > Preferences, then click Extensions.
- To turn off an extension, deselect its checkbox.
- To uninstall an extension, select the extension and click the Uninstall button. If you can't determine what an extension does, or you don't expect to use it again, you should uninstall it.
Hikvision Plugin Mac Os X 10 12 Download
Learn more
Mac Os X Update
Safari no longer supports most web plug-ins. To load webpages more quickly, save energy, and strengthen security, Safari is optimized for content that uses the HTML5 web standard, which doesn't require a plug-in. To enhance and customize your browsing experience, use Safari extensions instead of web plug-ins.