Download Mac OS X Snow Leopard v10.6 free latest standalone offline DMG image setup for Macintosh. Final Apple Mac OS X Snow Leopard 10.6 is a powerful Mac Operating System with various new features and many enhancements. Mac OS X Snow Leopard v10.6 Review. Download file - Mac OS X Install DVD 10.6.3.dmg. FAST INSTANT DOWNLOAD Download type.

How to Install Mac OS X (Tiger, Leopard, or Snow Leopard) on a PC: EDIT: This guide is very outdated and it doesn't exactly go into specifics all that well. By now there are much easier and less time-consuming ways to install Mac OS X on a PC. It will be kept up here for archiving purposes. Today I will sho.
Download Mac OS X Snow Leopard v10.6 free latest standalone offline DMG image setup for Macintosh. Final Apple Mac OS X Snow Leopard 10.6 is a powerful Mac Operating System with various new features and many enhancements.
Mac OS X Snow Leopard v10.6 Review
Snow Leopard is among the leading Mac operating systems providing support for all the latest devices and different fixes. A sleeker user interface with a neat and clean environment for users to enjoy the features without any issues. Featuring many powerful tools like Photo Booth, Screen sharing, Boot Camp, DVD Player, iChat, QuickTime, and a lot more is there in this multilingual operating system. Security is specifically kept in mind while designing this operating system. Various enhancements and fixes are also made to make this OS better than the previous versions.
Users can create professional images using the built-in or external camera, apply backdrop effects, and adjust focus, white balance, and exposure. iChat comes with screen sharing capabilities as well as DVD player is there to enhance the media experience. Many other apps are built-in this release to take care of the daily needs of the users. The most important thing about the OS is that it is suitable for all the latest and old devices. All in all, it is a stable MAC OS X release with a wide range of powerful features.
Features of Mac OS X Snow Leopard v10.6
- Lightweight and powerful OS
- Secure and stable Mac OS X
- Photo Booth and iChat
- Screen sharing features
- QuickTime X movie capture
- OpenCL and Grand Central Dispatch
- Multilingual environment
- Security and other enhancements
- Various fixes and much more
Technical Details of Mac OS X Snow Leopard v10.6
- File Name: snowleopard_10a432.dmg
- File Size: 6.1 GB
- Developer: Apple
System Requirements for Mac OS X Snow Leopard v10.6
- 5 GB free HDD
- 1 GB RAM
- Intel Processor
Mac OS X Snow Leopard v10.6 Free Download
Download Mac OS X Snow Leopard 10.6 latest version free standalone offline setup for Macintosh computer. You can also download Mac OS X Lion 10.7.5
Update: Go to Bootable USB Flash Drive to Install Mac OS X 10.10 Yosemite if you want to install Mac OS X 10.9 Mavericks or Mac OS X 10.10 Yosemite instead. The instructions below will not work for Mac OS X 10.7 Lion or later versions.
I thought it would be useful to put the Mac OS X 10.6 Snow Leopard installer on a USB flash drive. It would be faster than reading from a DVD. I can use it with a Macbook Air or Pro Retina which do not come with a DVD drive. And the USB flash drive is more portable and robust than a DVD.
Note: I’m doing the following on a Macbook running Snow Leopard. The resulting USB flash drive will boot on Intel-based Macs only. If you want to boot the USB flash drive on a PowerPC-based Mac, please see the comments.
Create a DMG file
You can skip creating a DMG (Disk iMaGe) file if you clone directly from the Snow Leopard “Mac OS X Install DVD” disk to the USB flash drive. I just wanted a DMG file for speed and convenience; in case I need to clone to a dual-layer DVD or to another USB flash drive.
- Insert the Snow Leopard 10.6 “Mac OS X Install DVD” disk into the DVD drive.
- Run the “Disk Utility” application (under the “Applications/Utilities” folder).
- On the left-hand pane, you will see “Mac OS X Install DVD” appear under the DVD drive when the DVD is mounted. A “Mac OS X Install DVD” disk icon will also appear on the desktop.
- If you don’t see the “Mac OS X Install DVD” even after waiting for a while, try closing and starting the “Disk Utility” application again.
- On the left-hand pane, select the “Mac OS X Install DVD” by clicking on it.
- Click on the “New Image” icon, located in toolbar at the top.
- Select the location to save the DMG file (“Mac OS X Install DVD.dmg”) to. Leave the defaults of “compressed” for “Image Format” and “none” for “Encryption”.
- Click on the “Save” button. The DMG file creation can take 20 minutes or longer.
Format USB Flash Drive as Mac OS X Bootable
You will need an 8GB USB flash drive. Format it as a Mac OS X bootable drive by following these steps:
- Insert the USB flash drive.
- Run “Disk Utility”.
- On the left-hand pane, select the USB drive (not the FAT32 or other partition under it).
- Click on the “Erase” tab, select “Mac OS Extended (Journaled)” for “Format” and input a name like “Snow Leopard Install USB” (or anything because this will be overwritten later).
- Click the “Erase…” button and then the “Erase” button. This format operation will take less than a minute to complete.
- Once the format completes, make sure that the USB flash drive is selected in the left-hand pane. In the bottom pane, check that the “Partition Map Scheme” is set to “GUID Partition Table” (which means it is Mac OS X bootable). Under Snow Leopard, formatting as “Mac OS Extended (Journaled)” appears to select the “GUID Partition Table” scheme by default.
- If you are not running Snow Leopard and the “Partition Map Scheme” is not set to “GUID Partition Table”, please repeat steps #1-3 above and then the following alternative steps:
- Click on the “Partition” tab, select “1 Partition” under “Volume Scheme”, ensure “Mac OS Extended (Journaled)” is selected for “format”, and leave the name alone or change it to be anything (it will be overwritten later).
- Click on the “Options” button and ensure that “GUID Partition Table” is selected. Click OK.
- Click the “Apply” button and then the “Partition” button. This format operation will take less than a minute to complete.
Restore DMG file to USB Flash Drive
Restore the DMG file to the bootable USB flash drive:
- Locate the “Mac OS X Install DVD.dmg” file that was created earlier. Double-click on it to mount and launch it. You will see a “Mac OS X Install DVD” disk icon appear on the desktop. You can close the “Mac OS X Install DVD” application window that was also opened.
- Insert the Mac OS X bootable USB flash drive that we created above.
- Run the “Disk Utility” application. On the left-hand pane, you should see both the USB flash drive and the mounted DMG file.
- On the left-hand pane, select the partition under the USB flash drive.
- Click on the “Restore” tab and drag that same partition (under the USB flash drive) to the “Destination” field (you will see a green plus mouse icon appear when you drag over the field).
- If you cannot drag the “Mac OS X Install DVD” partition under the DMG file to the “Source” field (on Snow Leopard, the green plus mouse icon won’t appear and no action is taken on the drop), you can instead right-click on the “Mac OS X Install DVD” partition and select “Set as source”. The “Source” field will then be filled with the partition name.
- Even though you can click on the “Image…” button and select the DMG file, when you do the restore, Disk Utility will throw a “RESTORE FAILURE” error with the message: “Could not find any scan information. The source image needs to be image scanned before it can be restored.”
- If you are cloning directly from the “Mac OS X Install” DVD, you can just drag the partition under the DVD drive to the “Source” field.
- I left the “Erase destination” box checked. With this box checked, the restore operation took about 25 minutes. When this box was unchecked, the restore operation reported that it would require 4 hours.
- Click the “Restore” button, then the “Erase” button, and input your Mac OS X administrative password.
- When the restore completes, you may see two “Mac OS X Install DVD” application windows appear, the first from the mounted DMG file and second from the USB flash drive. There will also be two “Mac OS X Install DVD” disk icons on the desktop. Also, notice that the partition under the USB flash drive is now named the same as the source, “Mac OS X Install DVD”.
- Select the USB flash drive in the left-hand pane. In the bottom pane, double-check that the “Partition Map Scheme” is still set to “GUID Partition Table”.
- If you are not using Snow Leopard and find that the “Partition Map Scheme” is no longer set to “GUID Partition Table”, you may need to redo the restore. Reformat the USB flash drive (per the alternative instructions above) and before doing the restore, uncheck the “Erase destination” box. I fear that the “Erase destination” function may modify the partition map scheme to be something other than “GUID Partition Table”.
Boot from the USB Flash Drive
- Insert the USB flash drive.
- While starting your Mac, hold the Alt/Option key down to launch the Startup Manager.
- Select the USB flash drive to boot from; it will be labeled “Mac OS X Install DVD”.
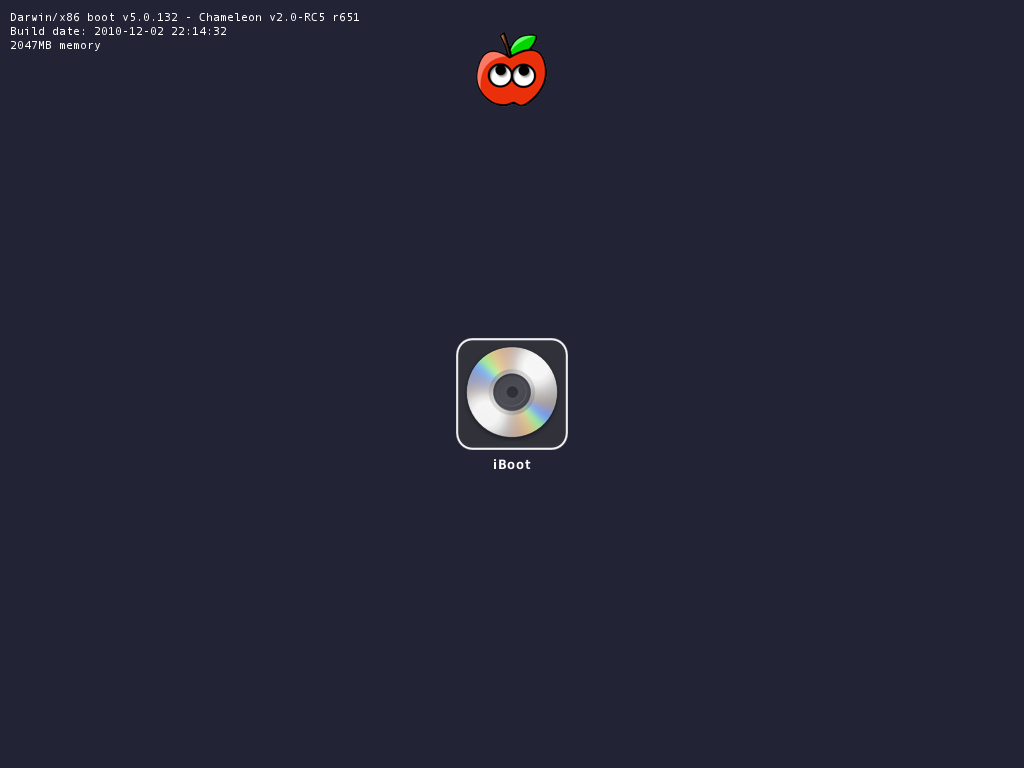
Mac Os X Snow Leopard Install Dvd Torrent Free
Most of the information above was derived from: