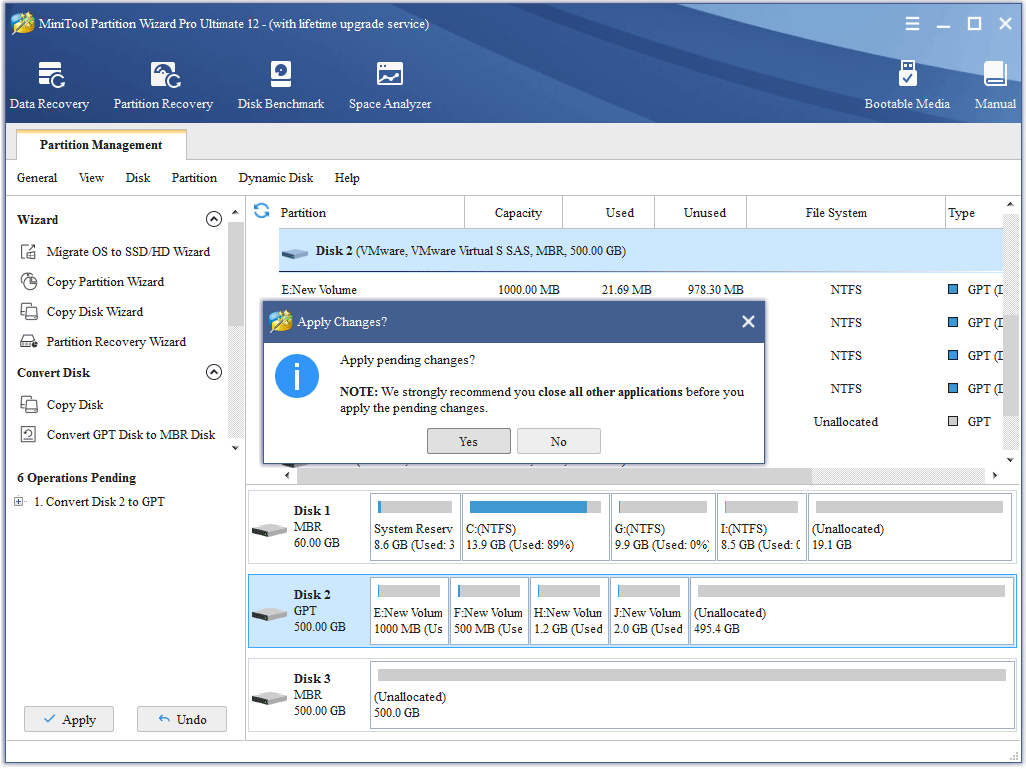Large-capacity hard disks get more and more popular since users need to store more and more files. However, after preparing a 3TB or larger disk you may find you can only use 2TB space, and nothing can be done in the left space. After searching on the internet you will find this is due to the limitation of MBR disk (the disk was initialized to MBR
Back up or move the data on the basic MBR disk you want to convert into a GPT disk. If the disk contains any partitions or volumes, right-click each and then click Delete Partition or Delete Volume. Right-click the MBR disk that you want to change into a GPT disk, and then click Convert to GPT Disk. Converting using a command line. As for how to initialize to GPT disk, we recommend using MiniTool Partition Wizard. To make the operating process clear, we will give a MiniTool Partition Wizard tutorial. Now, please free download the software and then start to initialize to GPT disk. How to Initialize to GPT Disk. Convert MBR Disk to GPT Disk 'Convert MBR Disk to GPT Disk' helps convert MBR disk to GPT disk safely. GPT partitioning mode is more powerful in partition management, support 2TB disk and allows creation of more than 4 primary partitions. Three ways to activate this function: 1. Select 'Convert MBR Disk to GPT Disk' in the action panel. MiniTool Partition Wizard is a rich-featured partition magic, which is designed to optimize disk usage and to protect your data. It comes with so many powerful features with which you can completely control your hard disk and partition.

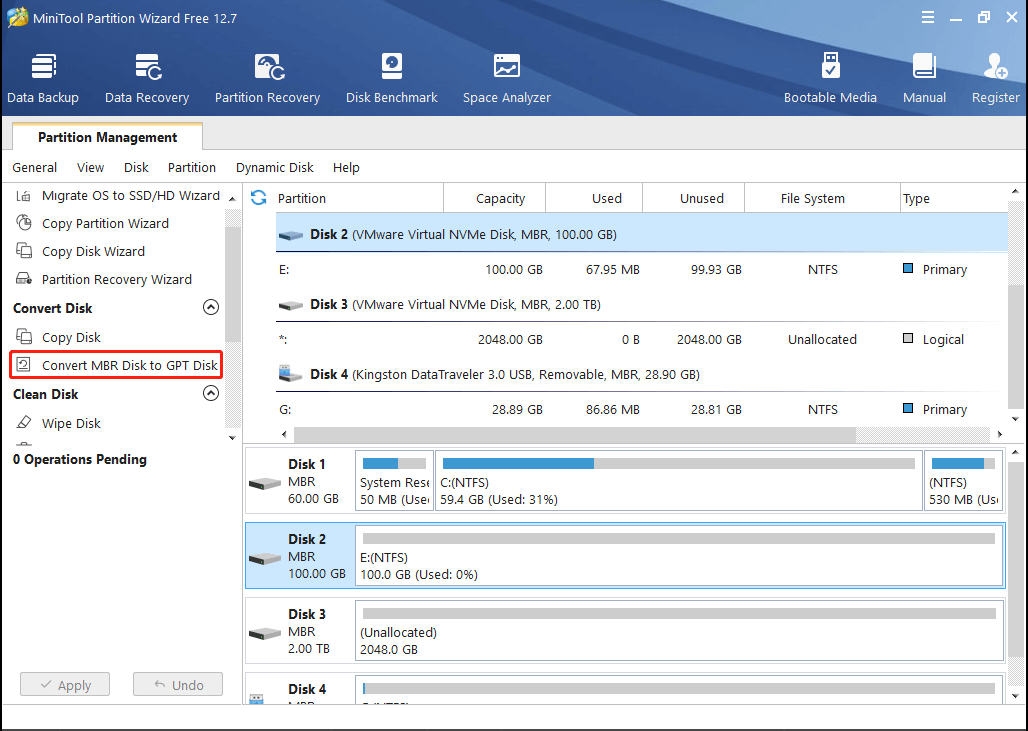 ), and you are always suggested to convert MBR disk to GPT. Nevertheless, users may meet different kinds of problems when they plan to do the conversion. Considering this situation, we write this post and hope it gives useful information.
), and you are always suggested to convert MBR disk to GPT. Nevertheless, users may meet different kinds of problems when they plan to do the conversion. Considering this situation, we write this post and hope it gives useful information. 
To convert a MBR disk to GPT, users can resort to system built-in Disk Management tool, but they need to delete all partitions on the MBR disk at first. If not, the function “Convert to GPT Disk” will be grayed out. Actually, there is another choice: turn to third party partitioning program, which is highly recommended because all data can be kept intact. Here, the freeware MiniTool Partition Wizard is worth trying. Detailed steps to set MBR disk to GPT are as follows.
Tip: running Windows on MBR disk requires Legacy BIOS while running Windows on GPT disk requires UEFI. If users convert the MBR disk which installs Windows to GPT, the operating system may be unbootable. Therefore, this function targets setting non-system disk from MBR to GPT.
Convert MBR Disk to GPT with MiniTool Partition Wizard
Firstly, launch the free partitioning program to get its main interface:
Then, select the disk you want to convert and choose “Convert MBR Disk to GPT Disk” feature from the left side. After that, from the disk list you will find that the MBR disk has been converted to GPT disk, and all partitions are reserved:
Minitool Partition Wizard Cannot Convert This Gpt Disk To Mbr Disk
Minitool Partition Wizard 12 Free
Nevertheless, this is only a preview effect. At this time, users need to click “Apply” button which is located on the top right corner to apply all changes. Just wait for a minute, and the conversion can be completed.