Nowadays screen recording has become more and more useful and popular, as it can simplify our daily tasks such as delivering instruction, recording a video call, sharing lectures, and many more. So you may wonder how to record screen for free and searching on the internet. If you are searching for the solution, stop it! This post really can help out a lot.
- Soundflower Mac Quicktime Screen Recording
- How To Screen Record On Mac Without Quicktime
- How To Screen Record On Mac No Quicktime
- Record Screen On Mac Quicktime
To record a video on your Mac: Open QuickTime; Tap 'File' at the top of the display. Choose 'New Screen recording' Hit record. You can record the whole screen, or click and drag your mouse cursor. You can screen record on QuickTime, Mojave hotkeys and Vidmore Screen Recorder as long as possible. But you can set a timer to screen record on Mac smartly. When it reaches the time you set before, the Mac screen recorder will stop recording and export it automatically.
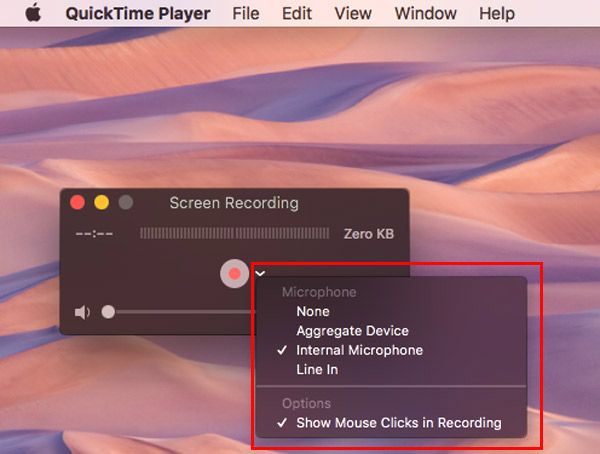
To satisfy your needs, we will show you 6 best free screen recorder, and give you step-by-step tutorials on how to screen record on Windows, Mac, iPhone, as well as Android respectively.
- How to Record Screen on Windows 10
- How to Screen Record on Mac with Audio for Free
- How to Record Screen on iPhone for Free
- How to Record Screen on Android
- To Sum UP
- FAQs About How to Record Screen
How to Record Screen on Windows 10
We have included two best free screen recorder to record the screen on Windows 10 for free in this part. One method is via EaseUS RecExperts and the other is using Windows Built-in Screen Recorder (through the XBOX app).
#1. How to Record Screen on Windows 10 with EaseUS RecExperts
When it comes to recording screen on Windows, we can't stop thinking about EaseUS RecExperts. This program is a professional screen recorder with four functions that can fully meet users' needs-record screen, record computer audio, record webcam, and record gameplay. With this program, you can record your screen under modes like recording the full screen, recording a selected area, recording a fixed area, or recording a locked window. You may choose any one of the modes as you like.
To record the screen successfully with this application, you need to download EaseUS RecExperts first and follow the tutorial below.
Step 1. Configure the Screen Recording Options
Open EaseUS RecExperts on your computer and click 'Record Screen'. On the following screen, click 'Custom' and choose the area on your screen that you want to capture. Then, select an audio source from the 'System & Mic' option. Click the 'Webcam' option and add an overlay of your webcam footage to your screencast.
Step 2. Specify Recording Settings

Once you have configured the basic screencast options, you might want to configure the advanced options. Click the cog icon at the top to open the settings menu. On the following screen, select a format for your screencast and specify other options as you feel appropriate.
When you are done, click 'OK' at the bottom to save your settings.
Step 3. Start and Stop Making a Recording
You should now be back to the main interface. Open up the screen that you want to make a screencast, and then click 'Rec' in the software. The software will start recording everything that is displayed on your screen.
When you are done with the recording, click the stop button to stop and save the recording to your computer.
Step 4. View All Your Recordings
This software keeps all your screencasts at a single location for you to view. From the main software interface, click the option that says 'Video list' to view all of the screen recordings that you have ever made with this program.
#2. How to Record Screen on Windows 10 with Game Bar
If you would rather not download any additional software to record screen on Windows 10, you can use the Windows' built-in tool - Game Bar. It can be used by anyone offering a very quick and convenient way to record your screen and even add audio if needed. To use this feature, first, make sure that Game Bar is enabled.
Steps on how to screen record on Windows 10 with Game Bar:
Step 1. Go to 'Settings' > 'Gaming' > 'Game bar'. Turn on the switch to 'Record game clips, screenshots, and broadcast using Game Bar' if it's not already on. On this screen, you can also change any of the keyboard shortcuts of opening the Game Bar, taking a screenshot, and recording video.
Step 2. Simply press the Windows + G keys to open Windows 10 Game Bar. You may or may not see a prompt asking if the highlighted application on your screen is a game. If required, click 'Yes' to move on.
Step 3. The Game Bar provides buttons to access multiple overlays, including sound, performance, and capture. Press the Start/Stop Recording button (alternatively, you can press Windows Key + Alt + R) to start and stop a recording. Use the Turn Microphone On/Off button to toggle microphone as you need.
Step 4. Once the recording finishes, the file will be saved as an MP4 in your VideosCaptures folder. You can trim your video or rename it in the Xbox app.
How to Screen Record on Mac with Audio for Free
Wondering how to screen record on Mac? Looking for a free screen recorder to capture screen on Mac with audio at the same time? Try the following solutions to easily record video of anything on the screen of your Mac - here's how.
#1. How to Record Screen on Mac with EaseUS RecExperts (for Mac)
Apart from a Windows version, EaseUS RecExperts also has a macOS version for Mac users. As a screen recorder without watermark, it is extremely popular among people from all walks of life. You can use it to record live streaming video, audio, or online meetings flexibly. What's more, it allows you to record internal audio on Mac without downloading other software, and you also can select the audio resources, like Microphone or other external audio devices.
Key features:
- Simple and neat user interface
- Record full screen, part of screen, or a specific window
- Record screen with audio on Mac simultaneously
- An excellent GIF recorder to capture your screen to a GIF
Now download EaseUS RecExperts to start your recording.
Step 1. Download and launch EaseUS RecExperts on your Mac computer. Click on the 'Screen' button in the Video tab.
Step 2. Click on the 'Size' option to choose the recording area. Here you can record your full screen or capture part of the screen by clicking the 'Custom' button. You also can select the quality of the recorded video in advance or configure some basic options, like the shortcut and location.
Step 3. If you want to capture screen and audio simultaneously, you can click 'Audio Sources' to select an audio source. Besides, you can adjust the volume by hitting the sound icon at the bottom.
Step 4. Once done, click the big red circle button to begin your recording. It will capture anything displayed on your Mac screen. When you are done, click the stop button to end the recording. Then you can watch the recorded video in the preview window. If you are satisfied with it, you can export it as an MP4 or GIF file flexibly.
Soundflower Mac Quicktime Screen Recording
#2. How to Record Screen on Mac Using QuickTime Player
If your computer hasn't upgraded to macOS Mojave, you can use QuickTime Player to help you record screen on Mac with sound.
Step 1. Open QuickTime Player from your Applications folder, then choose 'File' > 'New Screen Recording' from the menu bar to open the Screen Recording window. To record videos with voice or other audio, choose a microphone. You can adjust the volume of audio during recording as you need.
Step 2. Click the 'Record' button to start recording. You can click anywhere on the screen to begin recording the entire screen. Or drag to select an area to record, then click 'Start Recording' within that area.
Step 3. Click the 'Stop' button in the menu bar, or press Command + Control + Esc (Escape) to stop and save the recording. When the recording completes, QuickTime Player will automatically open the recording. You can now play, edit, or share the recording.
Note: On macOS Catalina, when you click 'File' > 'New Screen Recording', you will see the same onscreen options that you get by pressing Command (⌘) + Shift + 5. Refer to previous steps of recording screen in macOS Mojave for more details.
How to Record Screen on iPhone for Free
If you are an iOS user and want to record screen on your devices, you don't need to download or install any applications, as there is a built-in screen recorder on your iOS devices. To screen record with it, you need first to add the Screen Recording feature to the Control Center:
Go to 'Settings' > 'Control Center' > 'Customize Controls', then tap the plus icon next to 'Screen Recording'.
Step 1. Open the Control Center. For iPhone X or later or iPad with iOS 12 or later, swipe down from the upper-right corner of the screen. If you use an older device, swipe up from the bottom edge of any screen.
Step 2. Tap the Record button, andwait for the three-second countdown. If you want to record screen with sound, press deeply on the gray record icon and tap Microphone to turn it on.
Step 3. You'll know that your screen is recording when you see a red bar on the top. You can tap the red status bar at the top of your screen to stop recording. The screen recording videos will be saved to Photos automatically.
Also read:How to Fix Screen Recording Not Working/Saving in iOS 13/12/11
How To Screen Record On Mac Without Quicktime
How to Record Screen on Android
If your Android device is running Android 4.4 KitKat or any later version, you can use ADB (Android Debug Bridge) tool to record screen on Android without an app. The ADB is a tool used by developers along with the Android SDK to communicate with a device at the command line level. You can read the tutorial and see how to record your screen on Android.
For ordinary users, this method obviously won't work. It's too complicated and you don't have developer rights. Then, you can rely on AZ Recorder to help out. It is a stable, high-quality screen recording app with no time limits or watermarks. Besides, this screen recording tool simply provides an easy way to record screen, no technical requirements.
Step 1. Download the application in Google Play, and select the 'Record' option to record your screen.
Step 2. Tap the 'Stop' button by swiping down on your screen to stop the recording. There are some editing features to trim, cut and edit the video, crop the screen as necessary, replace the audio with whatever you want, and convert sections to GIFs as needed.
To Sum UP
On this page, we display six methods in all to help you record screen on Windows 10, Mac, iPhone, and Android devices. These tools are simple to use to record the screen for free. Among them, EaseUS RecExperts is the most user-friendly one. If you are interested in this software, we suggest you download it from the button below.
FAQs About How to Record Screen
1. How do you record your screen on Windows?
You can record screen on Windows 10 in two ways: one is using the build-in recording tool - Game Bar, and the other is applying Microsoft Office PowerPoint's Screen Recording tool. Go to check the corresponding tutorials.

2. How do I record my screen with sound on Mac?
To record a video on your Mac:
Step 1. Open QuickTime.
Step 2. Tap 'File' at the top of the display.
Step 3. Choose 'New Screen Recording'.
Step 4. Hit record.
Step 5. You can record the whole screen, or click and drag your mouse cursor to record just a specific part.
How To Screen Record On Mac No Quicktime
3. How do you record your Android screen?
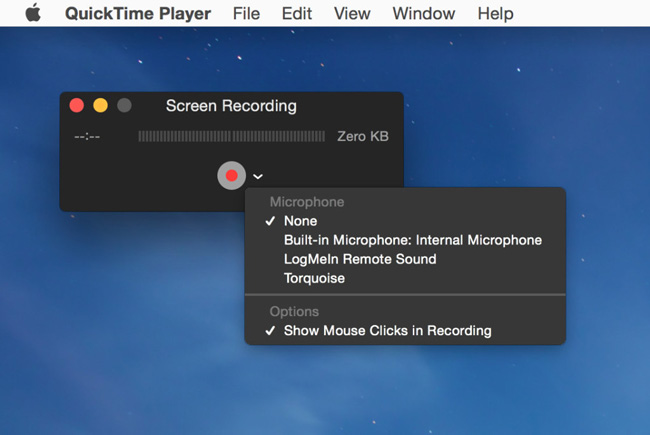
Many users are asking how to record the Android screen without using an app. If you are developers, you may try the Android SDK page on ADB tool commands to help you if the version of Android running on your phone is 4.4 KitKat or later. For average users, we highly recommend you try a reliable screen recorder instead of a rather complex way.
4. How do I make a video of my screen?
Record Screen On Mac Quicktime
To capture a video of your screen, different devices have different methods of operation. To record screen on Windows 10, you can use Game Bar or PPT; to record screen on Mac, you can use Command + Shift + 5 or QuickTime Player. To make a video of your iPhone screen, the built-in screen recording feature is a great tool; if you want to capture a video on the Android screen, a capable screen recording application is an excellent choice.