To make a screen recording, find and open QuickTime Player X in your Applications folder, click 'File,' then 'New Screen Recording.' By default, you have limited options on what you can use as an. Snapz Pro is a utility best screen recorder on Mac that is made by Ambrosia Software. It is designed to record movie-like screenshots of a computer monitor doing various actions, such as a user moving their mouse across the screen, clicking on desktop icons, typing text, etc. It has been used commercially in the production of many books. For Mac OS X, we have plenty of screen recording applications available on the Internet. Even though there are few good screen recording apps for mac available for free, you can’t expect the quality and options available in the premium ones. Best Screen Recording Apps for Mac OS. The Macintosh operating system has always made it easy to capture a screen shot. A screen shot is an image of your computer desktop or an active window. Here's a summary of all the keyboard shortcuts you can use to capture your screen in Mac OS X. Entire screen: To capture the entire screen, press Command-Shift-3. With OS X Yosemite and iOS 8, you can now create high quality videos of your iPhone or iPad screen using QuickTime. So we need: Mac running Mac OS X 10.9 or newer (Yosemite, El Capitan, etc) iOS device (iPhone, iPad, or iPod) running iOS 8 or newer; USB cable. Recording the screen of your iOS device Step 1 – Connect your iOS device to your Mac.
Where can I get screen recorder for Macbook?
Some Mac users will want to teach or train something, make presentations, or communicate some computer issues. If you are in this league, then you are probably asking yourself where you can get a screen recorder for Macbook. What is for sure is that you won’t just be looking for a screen recorder, but a top rated one. So if you are looking for a screen recorder, you are in the right place. Read on to get yourself a good screen recorder. At the end of this article, all you will need to do is to decide on the app that suits your purpose.
#1. Apowersoft Screen Recorder
Apowersoft screen recorder is well known for its ability to record quality screencast. It also provides you with the option of recording system audio as well as mic audio. With just a simple click, you can customize your screen recordings to either full screen or a specific part of the screen.
Pros:- It has a software converter feature which allows you to convert your videos to 3GP, WMV, AVI, HTML5 or others.
- It allows automatic trigger of recordings based on your task schedule.
- The free trial has limited recording time.

#2. QuickTime Player
As a Mac user, you obviously know that Quick Time Player comes as a default video player for Mac. What you might be missing is that the same video player can be used as a screen recording tool. You probably didn’t expect that. But yes, Quick Time Player is such a great tool for recording the screen in Mac.
Pros:- The recording can only be limited by the space available on your hard drive.
- It is easy to use.
- It can’t play two videos simultaneously.
- It doesn’t support other video formats.
Mac Screen Recording With Sound
Free#3. Jing
At position 3 is Jing, a professional screen capture tool that exhibits video recording capabilities. This app will allow you to use the microphone during recording. Thus, if you want to narrate through some process or guiding steps, this software is the right one for you.
Pros:- It is easily accessible.
- It has a history feature that allows you to see you recent recordings.
- It has very limited editing tools.
- It tends to lag from time to time.
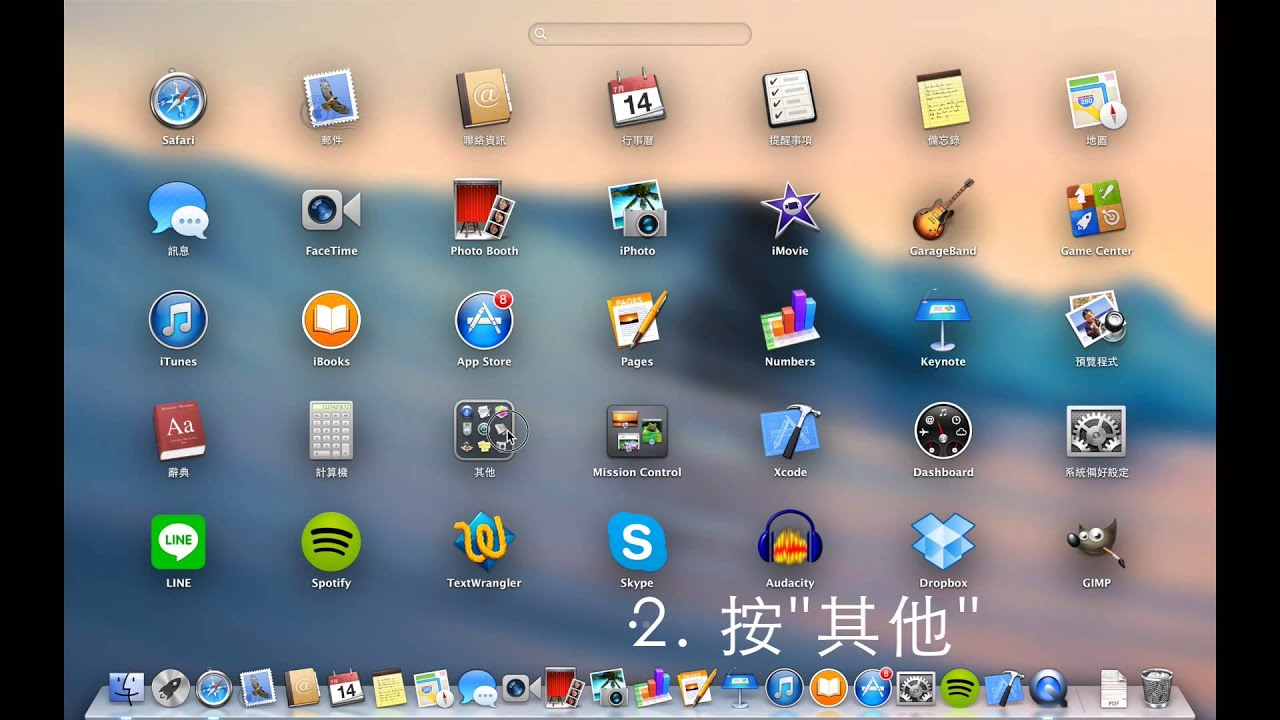
#4. ScreenFlow
If you are looking to have some more control in recording and editing your desktop screens, ScreenFlow can help you achieve you needs. The $99 app is widely used and can record very part of the desktop. It allows you to zoom, crop, and pan the recorded screen. This ensures professional production of screencasts. Additionally, as you make presentations you can be able to track the mouse movements and record them with ease.
Pros:- It has an easy-to-use interface.
- It allows you to edit the screen.
- It is powerful and can allow you to access iPhoto libraries and iTunes.
 Cons:
Cons:- It has a quite difficult learning curve.
#5. Snagit
Snagit is another great screen recorder that will help you record some high-quality screen-videos. Unlike other apps, Snagit will retain what you have recorded, allowing you retrieve them at any time.
Pros:- You can easily retrieve the recordings given that they are stored in the tray.
- It features a user-friendly interface.
- It provides an option of using keyboard shortcuts to start the process of recording.
- It is somehow expensive as compared to other screen recorders.
- It has limited editing features.
#6. Monosnap
Monosnap is a free screen recorder application that works pretty well in Mac OS. This app allows you to record your screen and upload any file to your server. It comes equipped with built-in editing feature that allows you to edit any recording that you make. It also allows the user to launch the system audio, mic, and webcam simultaneously.
Pros:- It allows you to use the system audio, webcam and mic simultaneously.
- It allows you to hide private information.
Screen Recording On Mac Os X Catalina
- You will need to register a Monosnap account.
#7. Camtasia Studio
Just like ScreenFlow, Camtasia Studio will allow you to record the full screen. You can do some editing, and be able to zoom in and out of screen parts subject to the recording timeline. It allows you to simultaneously record using Mac’s in-built iSight camera.
Pros:- It has very good animation features such as Zoom to Fit.
- It saves time with its smart focus tools used for editing.
- You don’t have much control over editing as it does it automatically using the smart focus tools.
- Zooming accuracy is not guaranteed.
#8. Capto
Capto is a very powerful and customizable screen recorder for Mac OS X. This professional app provides you with several custom options with which you can take screenshots.
Pros:- It can record external videos and audio.
- It allows you to easily share your recordings with some one click options such as Tumblr, Evernote YouTube, and more.
#9. Snapz Pro X
If you are looking to address a specific need such as making a tutorial, then you need Snapz Pro X. This app has been designed such that it allows you to capture a specific part of your Mac screen. With this app, you can get the features that you find necessary to you as it is not bloated. It comes with an amazing feature called “live preview” which allows you to see the place you need to record before recording it.
Pros:- It is simple to use.
- It is relatively cheaper compared to other apps.
- It has very few features.
#10. QuickCast
Quickcast is another incredible app that any Mac user can use to capture their Mac screens. This free app is very fast and allows you to share your screencast via a QuickCast portal. This screen casting app will also allow you to embed your recordings to WebPages and blog posts.
Pros:- It is super fast.
- Allows you to easily share your screencasts.
- Its recording time limited to 3 minutes only
This subchapter looks at screencaptures, a Mac OS X-only command.
screencapture creates an image of the screen or a portion of the screen.
from the graphic user interface
The normal method for obtaining a screen capture is through the graphic user interface. Command-Shift-3 takes a screenshot of the screen and saves it as a file to the desktop under the name of “Picture 1” (or next available number if there are already screenshots saved there).
If you have multiple monitors connected, each monitor is saved as a separate picture, named “Picture 1”, “Picture 1(2)”, “Picture 1(3)”, etc.
With Mac OS X 10.6 (Snow Leopard) the default name changes to “Screen shot YYYY-MM-DD at HH.MM.SS XM”, where YYY=year, MM=month, DD=day, HH=hour, MM=minute, SS=second, and XM = either AM or PM.
The basic screen capture options:
- Command-Shift-3: Take a screenshot of the entire screen and save it as a file on the desktop.
- Command-Shift-4, then select an area: Take a screenshot of an area and save it as a file on the desktop.
- Command-Shift-4, then space, then click on a window: Take a screenshot of a selected window and save it as a file on the desktop.
- Command-Control-Shift-3: Take a screenshot of the screen and save it to the clipboard.
- Command-Control-Shift-4, then select an area: Take a screenshot of an area and save it to the clipboard.
- Command-Control-Shift-4, then space, then click on a window: Take a screenshot of a selected window and save it to the clipboard.
In Mac OS X 5 (Leopard) or more recent, the following keys can be held down when selecting an area (with either Command-Shift-4 or Command-Control-Shift-4):
- Space: Used to lock the size of the selected region and move the selected region as the mouse moves.
- Shift: Used to resize only one edge of the slected region.
- Option: Used to resize the selected region with its center as the anchor point.
Different versions of Mac OS X have different default file formats for saving the screenshot:
- Mac OS X 10.2 (Jaguar): jpg
- Mac OS X 10.3 (Panther): pdf
- Mac OS X 10.4 (Tiger): png
changing defaults
The following methods use Terminal to change the default file format and location where the screenshot is saved from the graphic user interface.
In Mac S X 10.4 (Tiger) or more recent, the default screencapture format can be changed in Terminal by using the defaults command. In Mac S X 10.4 (Tiger), the new default does not take effect until you logout and log back in (from the entire computer, not just from Terminal — a full restart will also work) unless you also use the killall command.
$ defaults write com.apple.screencapture type ImageFormat
$ killall SystemUIServer
The ImageFormat can be png (Portable Network Graphic), pdf (Portable Document Format), tiff (Tagged Image File Format), jpg or jpeg (Joint Photographic Experts Group), pict (Macintosh QuickDraw Picture), bmp (Microsoft Windows Bitmap), gif (Graphics Interchange Format), psd (Adobe Photoshop Document), sgi (Silicon Graphics File Format), or tga (Truevision Targe File Format).
JPGs are saved at quality 60%.
To change the default location where the screenshot file is saved (the default is Desktop), use the following Terminal command (where PathName is the full path to a directory.
$ defaults write com.apple.screencapture location PathName
$ killall SystemUIServer
The normal default location would be reset with the following command (where UserName is the current account’s user name.
$ defaults write com.apple.screencapture location /Users/UserName/Desktop
$ killall SystemUIServer
command line screenshots
You can also take screenshots from Terminal.
I needed a screenshot of the CONTROL-TAB selection of a program, but in the graphic user interface, I couldn't simultaneously run Command-Tab and Command-Shift-4, so I used the following command in Terminal to set a 10 second delay and save the screenshot selection:
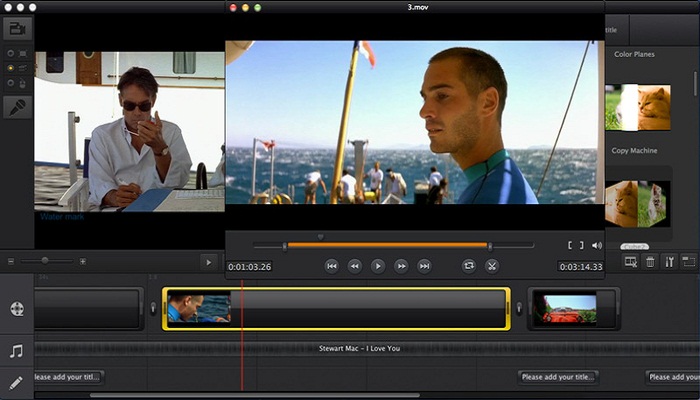
$ screencapture -T 10 -t png controltab.png
You can add this command to your Mac OS X scripts.
The format is screencapture options filenames. List more than one file name if you have more than one monitor. You can use the options in any combination.
You can use the filename to change the file name from the normal default and to set a relative path to a directory/folder of your choice.
$ screencapture [-icMPmwsWxSCUt][files]
The basic use, which takes an immediate screenshot in the default format and stores it with the designated filename (in this case “Picture1”) in the user’s home directory (not the desktop).
$ screencapture Picture1

Force the screenshot to go to the clipboard (the equivalent of the Command-Shift-Control- choices).
Screen Capture Recording Mac Os X
$ screencapture -c [files]
Capture the cursor as well as the screen. This applies only in non-interactive modes (such as a script).
$ screencapture -C [files]
Display errors to the user graphically.
$ screencapture -d [files]
Capture the screenshot interactively by either selection or window (the equivalent of Command-Shift-4). Use the CONTROL key to cause the screenshot to go to the clipboard. Use the SPACE key to toggle between mouse selection and window selection modes. Use the ESCAPE key to cancel the interactive screen shot.
$ screencapture -i [file]
Use the -m option to only capture the main monitor. This does not work if the -i option is also set.
$ screencapture -m [file]
Send the screenshot to a new Mail message.
$ screencapture -M [files]
Use the -o option in window capture mode to only capture the window and to not capture the shadow of the window.
$ screencapture - o [file]
After savng the screenshot, open the screen capture output in Preview.
Screen Recording On Mac Os X El Capitan
$ screencapture -P [files]
Use -s to only allow mouse selection mode.
$ screencapture -s [files]
Use -w to only allow window selection mode.
$ screencapture -w [file]
Use -W to start interaction in the window selection mode.
$ screencapture -W [file]
Use the -S option in window capture mode to capture the screen rather than the window.
$ screencapture -S [files]
Set the format with the -t option. The Format can be png (Portable Network Graphic), pdf (Portable Document Format), tiff (Tagged Image File Format), jpg or jpeg (Joint Photographic Experts Group), pict (Macintosh QuickDraw Picture), bmp (Microsoft Windows Bitmap), gif (Graphics Interchange Format), psd (Adobe Photoshop Document), sgi (Silicon Graphics File Format), or tga (Truevision Targe File Format)
$ screencapture -tFormat[files]
Set a delay time in seconds. The default is five seconds.
$ screencapture -TSeconds[files]
Prevent the playing of sounds (no camera click sound).
$ screencapture -x[files]
Best Screen Recorder Mac Os X
Coding example: I am making heavily documented and explained open source code for a method to play music for free — almost any song, no subscription fees, no download costs, no advertisements, all completely legal. This is done by building a front-end to YouTube (which checks the copyright permissions for you).
View music player in action:www.musicinpublic.com/.
Create your own copy from the original source code/ (presented for learning programming).