Select the codec you’d like to use for the VLC DVD ripper, under profile click the browse button and select the destination. For the filename of the finished ripped DVD, you can choose the name accordingly and then press save. Finally, click start once it begins you can see a progress bar along the bottom. VLC for Mac has many of the features and settings that its Windows counterpart offers, including the ability to use VLC to rip a DVD. If you want to rip a DVD with VLC on Mac, you’ll need to follow these steps. Step 1: Install VLC for Mac. If you want to rip a DVD to MP4, then you’ll need to first download and install VLC for Mac. VLC is a free and open source cross-platform multimedia player and framework that plays most multimedia files as well as DVDs, Audio CDs, VCDs, and various streaming protocols.
If you just discover some favorite movies in a DVD, VLC Media Player is the open source DVD Ripper to copy movies from DVD to computer. How to rip DVD with VLC Media Player? If you are not familiar with the process, you can learn more detailed information from the article now.
Moreover, you can also get some alternative solutions if you are not satisfied with the method to convert DVD to MP4 with VLC Media Player on Windows and Mac. Find out the useful information from the article and choose a suitable DVD ripper accordingly.

Part 1: How to rip DVD to VLC Media Player
DVD used to be a popular digital optical disc storage format. You might have some DVD collections with some important videos, how to rip DVD to MP4 or other digital formats? VLC should be a free and popular DVD ripper you have already installed. Just learn more about the detailed process to rip DVD to MP4 with VLC Media Player on Windows 10 as below.
Step 1: Launch VLC Media Player on your computer. Click the 'Media' tab on the upper left corner to choose the 'Open Disc' option from the drop-down menu. You can also choose the 'Convert/Save…' option and then select the 'Disc' tab from the pop-up window to load the DVD or CD for ripping.

Step 2: Under the 'Disc' Selection, you can check the box for 'No disc menu'. After that you can choose the DVD from the location. You can click the drop down arrow next to 'Play' button to choose the 'Convert/Save' from the list to rip DVD or CD to MP4 with VLC.
Step 3: Select the codec and other particulars you would like to use. The 'Video – H.264 + MP3 (MP4)' option from the Profile should be a nice solution. Now you can select the destination folder to export the DVD content to MP4 files.
Step 4: After that you can click on the 'Start' button to convert DVD to MP4 via VLC Media Player. Since the DVD ripping algorithm is not updated for a period of time, it might take a period of time to get the desired MP4 files on your computer.
Drawbacks for ripping DVD with VLC Media Player
When you are using a Mac, you can follow the similar process to use VLC to burn DVD files. Just as mentioned above, the slow conversion speed should be a major drawback for VLC. Here are a few more others you should pay attention as below.
1. Quality limitation. If you want to play H.265 encoded videos or 4K videos on VLC Media Player, there should be lots of problems. Not mention about ripping DVD to 4K videos with VLC.
2. Format limitation. VLC only supports a limited number of video formats, such as MP4, OGG, WebM and others. As for the case, you might not able to convert DVD to your devices directly.
3. DRM Protection. Moreover when you need to rip some DVD with CSS DRM protection or others, VLC Media Player is not able to convert DVD to MP4 or other video formats.
Part 2: Best VLC alternative to convert DVD to MP4 on PC
In order to get rid of all the restrictions of VLC Media Player, AnyMP4 DVD Ripper should be professional DVD ripping software. Besides the ordinary video formats, you can also covert DVD to 4K/1080P/720P videos. Moreover, you can also set parameters, such as video codec, resolution, bitrate, frame rate, audio codec, audio channels, and so on.
Vlc Dvd Player
1. Convert DVD to MP4 and other formats with zero limitation and 6x faster ripping speed than VLC Media Player.
2. Extract the audio and video from DVD to more than 160 formats and presets for most of your devices.
3. Different from VLC ripping DVD, the program is able to remove most of the DRM protection algorithms.
4. Multiple editing DVD video effect, such as rotate video, crop video, adjust video effect, add watermark, and more.
Step 1: Download and install the latest version of AnyMP4 DVD Ripper on your computer. Click the 'Load DVD' option after you insert the DVD to the drive of your computer. The program is able to detect all the videos of your DVD automatically.
Step 2: Click the 'Profile' button and choose the desired format or optimal preset. Just similar as VLC ripping DVD, you can choose the audio codec, video codec, resolution and more other parameters in order to rip DVD to MP4 or convert DVD to MP3.
Step 3: Edit the output videos. Besides the basic editing features, such as rotate, crop, effect, watermark and more. You can also enhance the quality of your videos when you convert DVD to video formats. Just click the 'Rip All' button to convert DVD to MP4 format.
Part 3: Best VLC alternative to rip DVD/CD on Mac
Is there an alternative method for VLC to rip DVD or CD on Mac? Handbrake is an open source DVD ripper to create ISO from DVD, such as iPhone, iPad, iPod, Apple TV and more other formats. But in order to rip the DRM protected DVDs, you have to install libdvdcss beforehand.
Step 1: Just as mentioned, after you download and install Handbrake DVD ripper, you have to install libdvdcss to get rid of the Content Scramble System (CSS) used on DVDs. When you get everything done, you can launch the installer to rip DVD on Mac.
Step 2: After that you can insert the DVD you want to rip. Once you insert the DVD into your Mac, you can choose your DVD and click 'Open' option to load DVD disc, HandBrake then scans the DVD for the titles it contains. Generally, you can choose the title with the longest duration.
Step 3: Choose the desired preset for the output. Handbrake provides two types of presets, Devices and Regular. As for the general formats, you can convert DVD to MP4 as VLC Media Player. You can also choose iPod, iPhone, iPad and Apple TV only.
Step 4: Now you can tweak your settings, such as audio, subtitles, add metadata and other information. Click the 'Start' button of the Handbrake Window to begin ripping the selected video, and display a progress bar along the bottom of the screen.
Conclusion
When you want to rip DVD with VLC Media Player, you can follow the process to convert DVD to MP4 and other formats. But there are some restrictions to convert DVD to MP4 with VLC, such as the video quality, video formats, DRM protection and more. If you want to use some professional DVD rippers as VLC alternatives, AnyMP4 DVD Ripper and Handbrake should be the best options you can take into consideration.
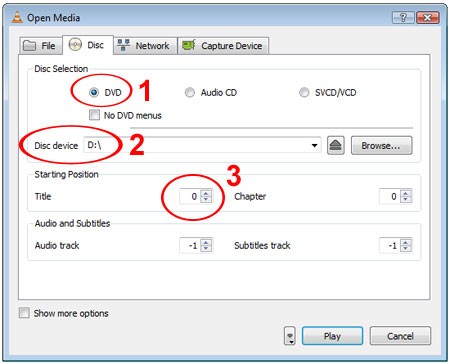
You must have noticed that you can’t always use copy and paste for your DVD/CD/Blu-Ray disk drives. Have you wondered how you can take all the contents like music, songs, and videos and store it in your computer for backup? VLC can do that. It can easily rip a DVD, Blu-Ray, Audio CD and even those Video CDs (SVCD or VCD). With the help of VLC Media Player, you can copy the contents of a Blu-Ray or DVD and even an Audio CD. The contents of a disk can be saved to your laptop or desktop.
These circular disks aren’t popular like they used to be but they are still in use. If your laptop has one of those drives and you have old music CDs, movie Blu-Rays, DVD or VCD lying around, back them up to your computer safely. It’s like downloading online video but from CDs and DVDs instead. VLC will rip and extract them in a modern and popular digital format like MP3, MP4 (H.264). You can store these MP3 and MP4 files forever in your PC or Mac as a backup.

Vlc Dvd Ripper
So, here are the detailed steps to rip a DVD, Blu-Ray, Audio CD or SVCD/VCD and save them to your computer (desktop or laptop) using VLC Media Player:
Cached
First, insert your DVD, CD, Blu-Ray Disc, Audio CD or Video CD to the disk drive in your laptop, PC or Mac
- Open VLC and access Media > Convert/Save [CTRL + R].
- Click on the Disc
- Select a disc type: DVD, Blu-ray, Audio CD or SVCD/VCD.
- Check on ☑ No disc menus.
- Select your disc from the drop-down or Browse to choose it.
- Click on Convert/Save.
- Next, choose a Profile: (a) Video – H.264 + MP3 (MP4) works great for videos and (b) Audio – MP3 works great for ripping audio CDs.
- Click Browse and choose a Destination file.
- Hit Start to begin the Audio/Video ripping.
How To Rip A DVD, Blu-Ray, Audio Or Video CD And ... - VLC Help
The progress bar in VLC’s player interface will show you how much of the ripping and copying is done. If the progress bar doesn’t move, click on the Play button. You can, of course, pause it in the middle but it isn’t recommended. Once the process completes, browse to the destination folder and get all the ripped MP3s (Audio) or MP4s (Video + Audio) files. You can now copy them to any location—hard drive on your system, external storage, and cloud locations. You can also convert them into different formats using VLC. They will be saved forever and won’t get lost because the circular disc has been damaged or scratched.