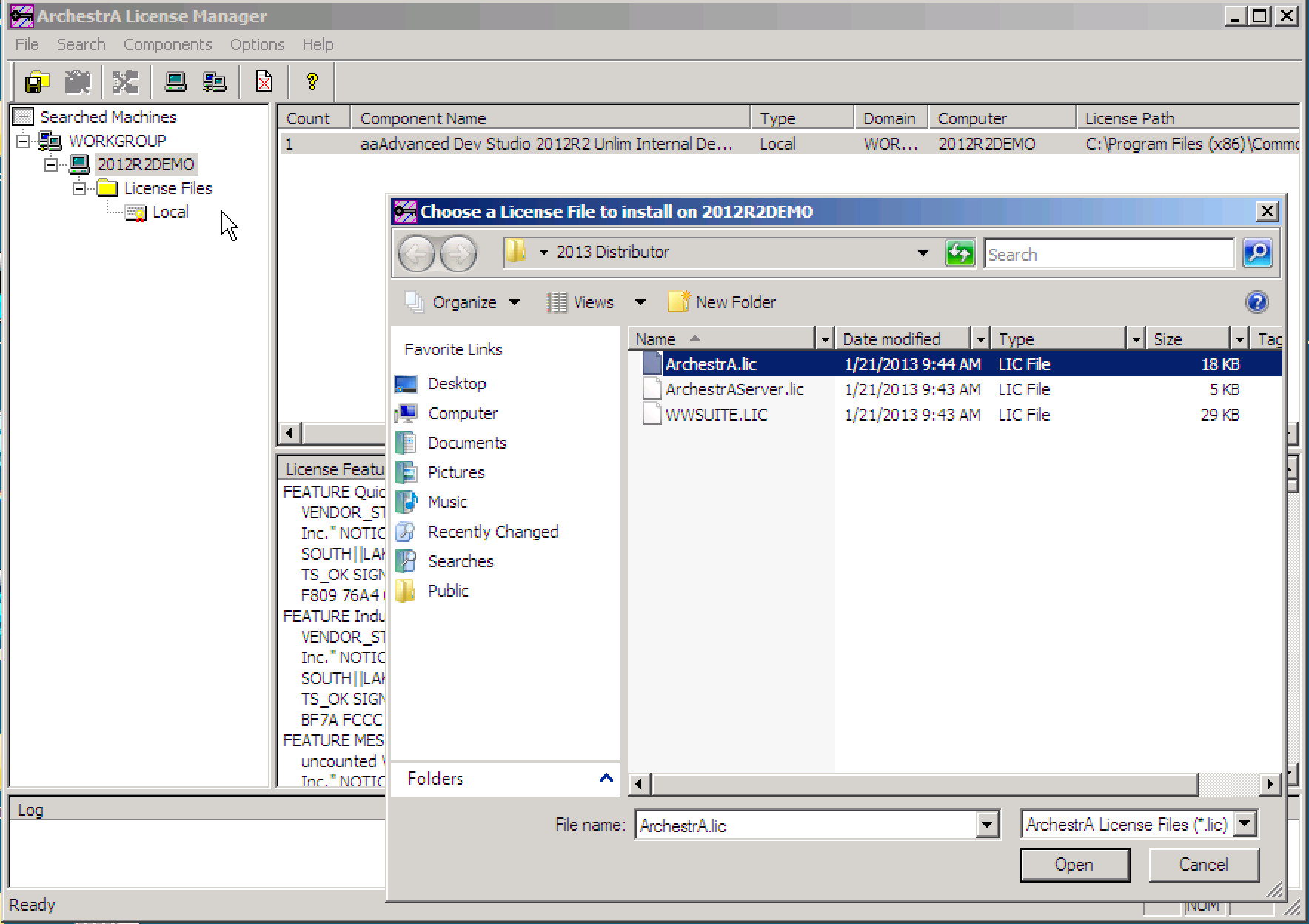
- Wonderware Development License
- Wonderware Archestra Manual
- Wonderware Archestra License Manager Duties And Responsibilities
The preferred application for installing license(s) is ArchestrA License Manager. The application can be accessed via Start - All Programs - Wonderware - Common. If Archestra License Manager is not installed you can go to Start - All Programs - Control Panel - Programs and Features and right-click on InTouch and choose Uninstall/Change.
After successfully installing the Aveva License Manager the first step will need to be establishing the configuration. If you are unable to configure the license manager with a “test connection fail” error the following steps will be a great starting point.
- Wonderware North is an exclusive sales, support, and training organization for AVEVA and Wonderware software solutions. 99 KB) The current page applies to AVEVA Enterprise License Manager version 3. Dyla; 125; 0; MicroStation CAD Manager - A Course for Managers of Multi.
- Let the experts of the Wonderware Toolkits develop your base objects. Increase produktivity with dedicated objects for the industrial application server (IAS) Minimize your integration effect by using tested and specialized objects for your application; Structure your applikation through a clear object oriented base. Automize your engineering tools.
- When purchasing a license for a Wonderware product that uses Schneider Electric licensing, the deliverable that you will receive for your order will be an E-mail with multiple attachments – two PDF documents and a.zip archive. Select a machine to act as a License Server, then save and extract the.zip archive attachment to a location easily accessible from that server.
Unable to configure the Aveva License Manager
Description: After successfully installing the Aveva License Manager the first step will need to be establishing the configuration. If you are unable to configure the license manager with a “test connection fail” error the following steps will be a great starting point.
Step 1: Confirm the listed license server is “Exactly” the same as your server name.
Ø Select “Test Connection” if connection succeeds select configure
Step 2: Ensure that your System Management Server is set to “No System Management Server configured” (Once your license server is configured you can go back and update these settings)
Ø Select configure to save your settings.
Ø Try Testing your connection again.
Step 3: Run the Aveva Enterprise Workgroup Licensing Utility
Wonderware Development License
Ø %Program Files (x86)%Common FilesArchestrALicensing FrameworkLicense UtilitiesSELicWorkgroup.exe
Ø Run as Administrator
Step 4: Changed 'administrator' password on the client machine so it matched the credentials on the License Server node.
Windows 10 and Windows 8.x
Ø Press Win-r. In the dialog box, type compmgmt.msc , and then press Enter.
Ø Expand Local Users and Groups and select the Users folder.
Ø Right-click the Administrator account and select Password.
Ø Follow the on-screen instructions to complete the task.
Step 5: Be sure that the necessary ports are open “55555” you will want to check this in Inbound rules and out bound rules in the Advanced setting of your windows firewall. For additional assistance see Tech Note
TN WW116 How To Open Firewall Ports For Wonderware Products
Wonderware Archestra Manual
Step 6: Run port query to ensure the ports are listening see the Tech note listed below for assistance
TN DA127 Using PortQry to Diagnose PLC Port Status
Wonderware Archestra License Manager Duties And Responsibilities
Ø Port Query link: